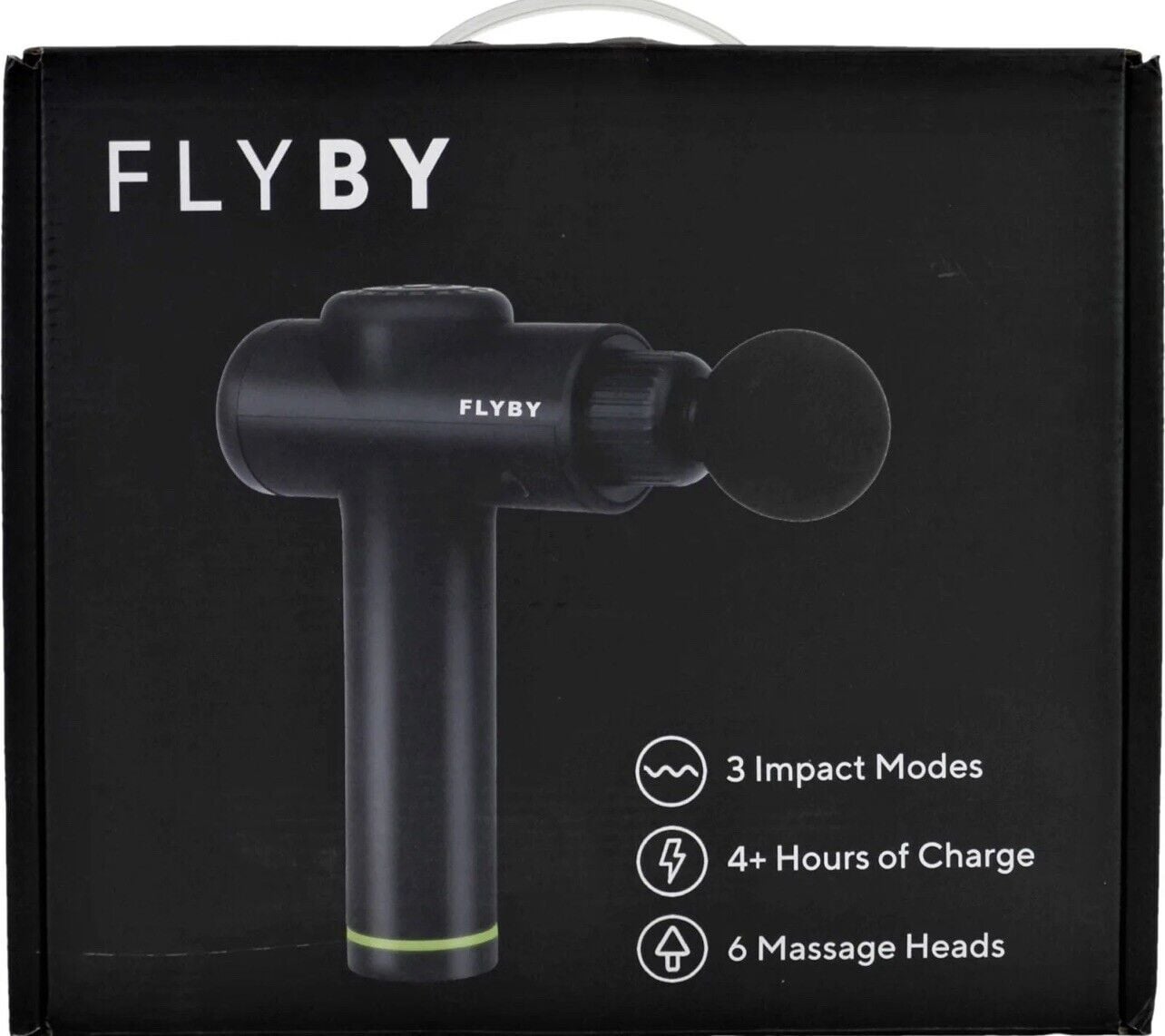To troubleshoot the Flyby F1Pro, first, check the battery connection and ensure firmware is up-to-date. The Flyby F1Pro drone is a remarkable piece of technology, offering advanced features for both amateurs and professionals.
Users may occasionally encounter issues that require troubleshooting to maintain optimal performance. Common problems often stem from battery connection or outdated firmware. Ensuring these components are correctly addressed can resolve many operational issues. Regular maintenance and software updates are crucial for smooth functioning.
This guide provides essential tips for identifying and solving common problems with the Flyby F1Pro. By following these steps, users can enjoy uninterrupted and efficient drone performance.
Power Issues
Power issues with the Flyby F1Pro can be frustrating. They can disrupt your work or play. Here are some common power problems and their solutions.
Device Not Turning On
If your Flyby F1Pro is not turning on, try these steps:
- Check the Power Button: Ensure you press the power button correctly.
- Inspect the Battery: Make sure the battery is charged.
- Use a Different Charger: Sometimes, the charger may be faulty.
- Check the Power Outlet: Ensure the outlet is working.
- Perform a Soft Reset: Hold the power button for 10 seconds.
If the device still does not turn on, the issue may be deeper. Contact customer support for further assistance.
Sudden Shutdowns
Sudden shutdowns can be alarming. Here are some steps to troubleshoot:
- Check for Overheating: Ensure the device is not too hot.
- Inspect the Battery Health: Old batteries may cause sudden shutdowns.
- Update the Firmware: Sometimes, an outdated firmware causes issues.
- Remove Background Apps: Too many apps can drain the battery quickly.
- Reset to Factory Settings: This can fix persistent issues.
If these steps do not resolve the issue, consider seeking professional help. Persistent power issues may need expert attention.
| Issue | Possible Solution |
|---|---|
| Device Not Turning On | Check the power button, battery, and charger. |
| Sudden Shutdowns | Check for overheating, battery health, and update firmware. |
Connection Problems
Experiencing connection problems with your Flyby F1Pro? You are not alone. Many users face issues with Wi-Fi and Bluetooth connections. This section will guide you through troubleshooting these problems efficiently.
Wi-fi Connectivity
Wi-Fi issues can be frustrating. The following steps should help:
- Ensure your Flyby F1Pro is within range of your Wi-Fi router.
- Check if other devices can connect to the same network.
- Restart your Wi-Fi router and the Flyby F1Pro.
- Update the firmware on your Flyby F1Pro.
- Ensure you are using the correct Wi-Fi password.
If these steps do not resolve the issue, you may need to reset the network settings on your Flyby F1Pro:
Settings > Network > Reset Network Settings
After resetting, reconnect to your Wi-Fi network and check if the issue persists.
Bluetooth Pairing
Bluetooth problems can also disrupt your experience. Try these solutions:
- Ensure Bluetooth is enabled on both devices.
- Make sure the devices are close to each other.
- Restart both devices.
- Check if your device is discoverable in Bluetooth settings.
- Clear any existing pairings and try again.
Follow these steps to clear pairings:
Settings > Bluetooth > Forget This Device
Once done, attempt to pair the devices again. If issues persist, update your Flyby F1Pro’s firmware.
Performance Lag
Experiencing performance lag on the Flyby F1Pro can be frustrating. This issue can impact your productivity and gaming experience. Let’s address the common problems related to performance lag and how to fix them.
Slow Response Time
Slow response time can make your Flyby F1Pro feel sluggish. To fix this, follow these steps:
- Check for software updates and install them.
- Close unused apps running in the background.
- Clear the cache to free up memory.
- Reduce the number of widgets on your home screen.
Updating software ensures your device runs smoothly. Closing unused apps saves memory. Clearing the cache removes temporary files. Reducing widgets helps keep your device fast.
Frequent Freezing
If your Flyby F1Pro freezes often, it can be annoying. Try these solutions to resolve the issue:
- Restart your device to refresh the system.
- Uninstall apps that you don’t use anymore.
- Perform a factory reset if the problem persists.
- Check for any hardware issues.
Restarting your device can solve minor glitches. Uninstalling unused apps frees up resources. A factory reset can fix persistent issues. Checking hardware ensures there are no physical problems.

Credit: www.amazon.com
Battery Concerns
The Flyby F1Pro is a fantastic device, but battery issues can arise. Addressing these issues can improve the lifespan of your device. Here, we will discuss two common battery concerns: short battery life and overheating during use.
Short Battery Life
Short battery life can be frustrating. Here are some tips to extend it:
- Reduce screen brightness to save energy.
- Close unused apps running in the background.
- Disable Bluetooth and Wi-Fi when not in use.
- Use power-saving mode for longer battery life.
Overheating During Use
Overheating can damage your device. Follow these tips to prevent it:
- Avoid using the device in direct sunlight.
- Remove any case that traps heat.
- Take breaks during heavy usage to allow cooling.
Monitoring these aspects can significantly improve your device’s performance. Keep your Flyby F1Pro in optimal condition by addressing these battery concerns.
Display Malfunctions
Experiencing display malfunctions on your Flyby F1Pro can be frustrating. This guide will help you troubleshoot common issues. Follow these steps to fix your screen problems.
Screen Not Displaying
If your Flyby F1Pro screen is not displaying, try these solutions:
- Check the Power: Ensure the device is fully charged. Sometimes, a low battery can cause display issues.
- Restart the Device: Hold down the power button for 10 seconds to restart.
- Inspect for Damage: Look for any visible damage to the screen or device.
- Update Firmware: Make sure your device firmware is up to date. Go to Settings > Software Update.
- Reset Settings: Go to Settings > System > Reset Options > Reset All Settings.
Touchscreen Issues
If you are facing touchscreen issues, follow these steps:
- Clean the Screen: Use a soft, dry cloth to clean the touchscreen.
- Remove Screen Protector: Sometimes, screen protectors can cause touch sensitivity issues.
- Calibrate Touchscreen: Go to Settings > Display > Touch Calibration.
- Disable Glove Mode: Check if Glove Mode is enabled. If yes, disable it in Settings > Display > Glove Mode.
- Restart in Safe Mode: Restart your device in Safe Mode. This will help determine if a third-party app is causing the issue.
By following these troubleshooting steps, you can resolve most display malfunctions on your Flyby F1Pro. Keep your device in good condition to avoid future problems.
Software Glitches
Experiencing software glitches with your Flyby F1Pro can be frustrating. These glitches can disrupt your drone’s performance. Knowing how to troubleshoot these issues is essential. Below, we discuss common problems and their solutions.
App Crashes
App crashes are a common problem. They can interrupt your drone flight. Here are some steps to troubleshoot:
- Ensure your app is updated to the latest version.
- Restart your smartphone before launching the app.
- Clear the app’s cache to improve performance.
- Uninstall and reinstall the app if problems persist.
Firmware Updates
Firmware updates are crucial for your Flyby F1Pro. They enhance functionality and fix bugs. Follow these steps to ensure a smooth update:
- Connect your drone to a stable Wi-Fi network.
- Open the Flyby F1Pro app on your device.
- Navigate to the settings menu and select “Firmware Update”.
- Follow the on-screen instructions to complete the update.
- Restart your drone after the update is finished.
If you encounter issues, consult the user manual or contact support.
Audio Problems
Experiencing audio issues with your Flyby F1Pro? Don’t worry, you’re not alone. Many users face audio problems that can be easily fixed. Here, we’ll address common issues such as no sound and distorted audio.
No Sound
If your Flyby F1Pro has no sound, follow these steps:
- Check if the volume is muted. Adjust the volume using the remote.
- Ensure the audio cables are properly connected. Look for loose connections.
- Restart the device. Sometimes, a simple reboot can fix the issue.
- Update the firmware. Go to settings and check for updates.
If these steps don’t work, you might need to reset the device to factory settings. Always back up your data before a reset.
Distorted Audio
Having distorted audio can be frustrating. Here are some solutions:
- Check the audio settings. Ensure the equalizer is set to default.
- Inspect the speakers for damage. Use a different set of speakers to test.
- Update the audio drivers. Outdated drivers can cause distortion.
- Try using different audio cables. Sometimes, cables can be faulty.
If distortion persists, consider contacting customer support for further assistance.

Credit: www.reddit.com
Hardware Defects
Experiencing hardware defects in your Flyby F1Pro can be frustrating. These issues can disrupt your drone flying experience. This section provides tips to troubleshoot common hardware defects.
Button Malfunctions
Button malfunctions are common hardware defects in the Flyby F1Pro. These issues can make operating your drone difficult.
- Unresponsive Buttons: If a button is unresponsive, it may be stuck. Try pressing it multiple times.
- Stuck Buttons: Dirt or debris can cause buttons to stick. Clean the area around the button carefully.
- Broken Buttons: A broken button may need replacing. Contact customer support for assistance.
Physical Damage
Physical damage can affect the performance of your Flyby F1Pro. Identifying and addressing physical damage promptly is essential.
| Type of Damage | Symptoms | Action |
|---|---|---|
| Cracked Body | Visible cracks, unstable flight | Apply drone-safe glue or tape |
| Damaged Propellers | Unusual noise, unstable flight | Replace propellers |
| Loose Wires | Intermittent power loss | Check and secure connections |
Addressing these hardware defects promptly ensures your Flyby F1Pro remains in optimal condition. Always handle the drone carefully to avoid further damage.

Credit: www.ebay.com
Frequently Asked Questions
Why Is My Flyby Massage Gun Not Working?
Your Flyby massage gun may not work due to a dead battery, loose connections, or a defective motor. Check the power source and ensure all parts are securely connected. If the issue persists, contact customer support for assistance.
Why Did My Massage Gun Stop Working?
Your massage gun may have stopped working due to a dead battery, faulty motor, or loose connections. Check the charger, inspect the device, and reset it. If the issue persists, contact customer support for further assistance.
Why Does My Massage Gun Keep Shutting Off?
Your massage gun may shut off due to overheating, low battery, or a safety feature. Ensure it’s fully charged and not overused.
Why Is My First Health Massage Gun Not Charging?
Your health massage gun might not charge due to a faulty charger, dead battery, or damaged charging port. Check connections and try another outlet.
Conclusion
Mastering Flyby F1Pro troubleshooting ensures smooth drone operations. Follow these steps for quick fixes and better performance. Regular maintenance prevents common issues. Stay informed and proactive to enjoy seamless flights. Troubleshoot with confidence and keep your Flyby F1Pro in top shape.
Happy flying!